Ben je het huidige thema op je WordPress website een beetje beu? Je WordPress thema veranderen is geen ‘rocket science’, en je kan het probleemloos zelf. Ik leg je stap voor stap uit hoe je dat doet!
1. Voorbereiding is het halve werk
Vooraleer je er ook maar aan denkt om je thema te veranderen, is het essentieel dat je je website hierop voorbereidt. Een back-up van je volledige site is daarom de eerste stap. Er zijn diverse handige en vaak ook gratis plugins om je hierbij te helpen (BackWPup, UpdraftPlus, VaultPress, …). Daarna is het belangrijk dat je je website in onderhoudsmodus plaatst. Als je dit niet doet, wordt je website tijdens de overgang niet of slecht weergegeven. Installeer de plugin WP Maintenance Mode om je hierbij van dienst te zijn.
2. Het thema installeren
Installatie via WordPress-themabib
Heb je een thema naar wens gevonden? Prima! Dan is het tijd om het te installeren. Kies je voor een gratis thema in de themafolder van WordPress zelf, dan kan je het via je de back-end van je website vlotjes terugvinden en installeren. Klik hiervoor in de zijbalk aan de rechterkant op Weergave > Thema’s. Daar zie je een lijst van alle geïnstalleerde thema’s op je site. Klik bovenaan op ‘Nieuwe toevoegen’.
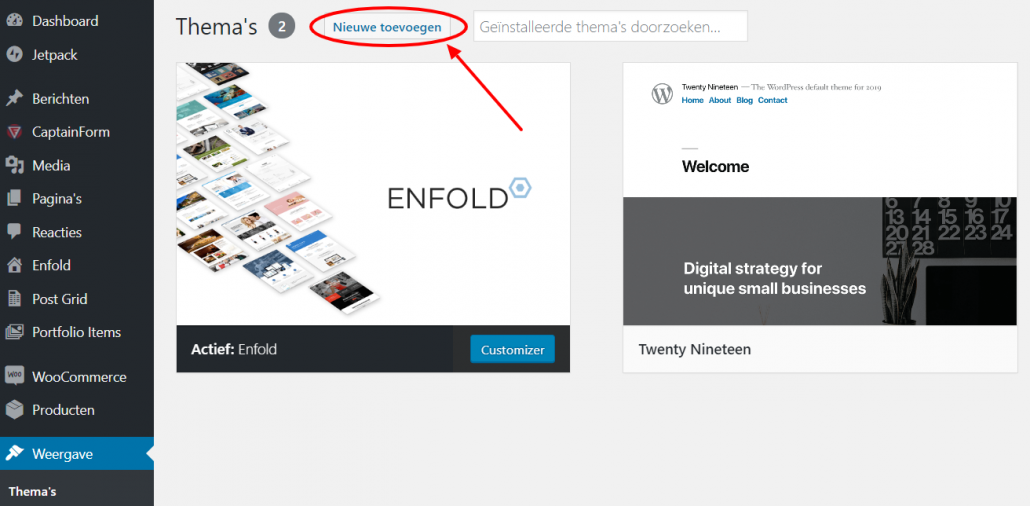
Je ziet nu de WordPress-themabibliotheek. Als voorbeeld doe ik hier even alsof ik het thema Scrawl wil installeren.
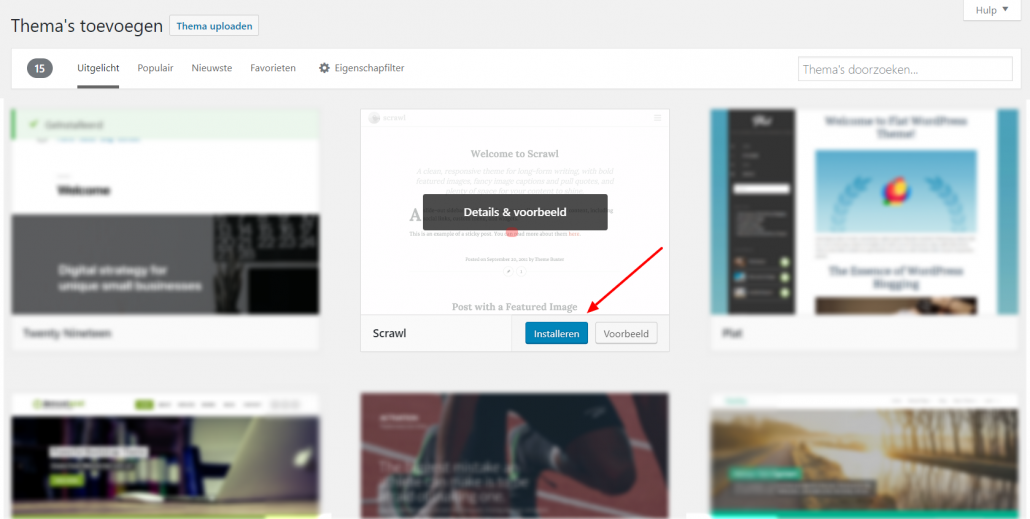
(Vind je je thema niet meteen terug? Dan kan je het via de zoekbalk rechtsboven manueel opzoeken.)
Nadat je op installeren hebt geklikt, start de installatie.
Eventjes geduld …
Zodra het thema geïnstalleerd is, verschijnt er een groen balkje in het kader met de melding dat de installatie geslaagd is. Maar ho – de installatie alleen is niet voldoende. Om het thema effectief in werking te laten treden, moet je het nog activeren. Dat kan rechtstreeks na de installatie:
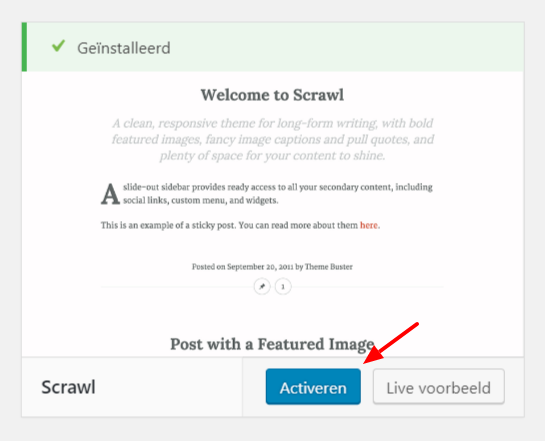
Installatie via zip-file
Je kan een thema ook manueel gaan uploaden via een zip-file. Dat is bijna steeds het geval bij een aangekocht thema, aangezien de WordPress-themabib enkel de gratis thema’s van WordPress zelf toont.
Zodra je je thema gedownload hebt, beschik je over een zip-file op je computer. Volg dezelfde stappen als hierboven tot en met de ‘Nieuwe toevoegen’-knop. In plaats van nu een thema te gaan kiezen of zoeken, klik je bovenaan op ‘Thema uploaden’.
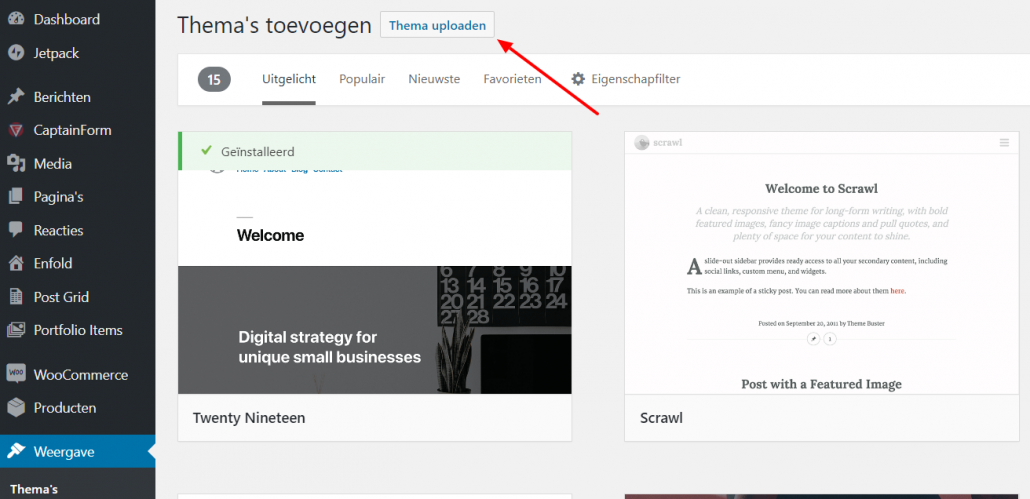
Een nieuw kader springt open waarin je je zip-file kan gaan uploaden. Dat kan door het manueel te gaan aanduiden in je bestanden, of je kan de file ook naar het kader slepen. Zodra het juiste bestand is aangeduid, klik je op ‘Nu installeren’. WordPress installeert het thema vervolgens voor je.
3. Het thema activeren
Als je je thema niet meteen na installatie geactiveerd hebt of je hebt het via een zip-file geüpload, dan is activeren de volgende stap. Ga opnieuw naar Weergave > Thema’s om bij je geïnstalleerde thema’s te raken. Als alles goed verlopen is, staat je nieuwe thema nu bij je installaties. Ga met je muis over je thema, en klik op ‘Activeren’.
Wil je eerst controleren of het nieuwe thema wel echt mooi oogt op jouw site? Klik dan op ‘Live voorbeeld’.
4. Check-up en afwerking
Oké, je nieuwe thema is geïnstalleerd! Maar je bent nog niet klaar. Om er zeker van te zijn dat je thema feilloos werkt, neem je best even (of wat langer) de tijd om je website te checken op functionaliteit. Bekijk al je pagina’s, je blogpagina, een enkel blogbericht, je (contact)formulieren, je webshop etc. om te controleren of alles nog naar behoren werkt. Tenslotte raad ik je ook aan om je site in diverse browsers te testen, en vergeet de mobiele versie niet!
5. Breng je publiek op de hoogte
Schrijf een blogartikel of een korte update via sociale media om je bezoekers op de hoogte te brengen van je nieuwe websitelooks. Dit heeft twee redenen: 1. Meer verkeer op je website genereren 2. Bezoekers wijzen je op foutjes die je zelf over het hoofd ziet Deze ene keer is het net goed als je publiek fouten rapporteert. Vermeld het in je blogartikel of update en vraag aan je bezoekers of je website goed werkt op hun browser en toestel. Vergeet ze niet te bedanken. 😉
Ziezo! Bij deze mag je jezelf een schouderklopje en een koekje geven, je hebt zelf je WordPress thema gewijzigd! Heb je toch nog vragen of loop je ergens vast, aarzel dan niet om me om hulp te vragen.
Katrien
Vond je dit een leuk artikel? Deel het dan via de knoppen hieronder en schrijf je in voor de nieuwsbrief om updates te krijgen!



